Table of Contents
Introduction:
Experiencing issues with OneDrive not syncing properly can be frustrating. The following guide provides step-by-step instructions to reset OneDrive and address common issues with syncing.
Steps to Reset and Troubleshoot OneDrive:
1. Resetting the Windows Store Cache:
- Press the Windows key + R to open the Run dialog box.
- Type wsreset.exe and select OK.
- A blank Command Prompt window will open and close after about ten seconds.
2. Initial Attempt to Reset OneDrive:
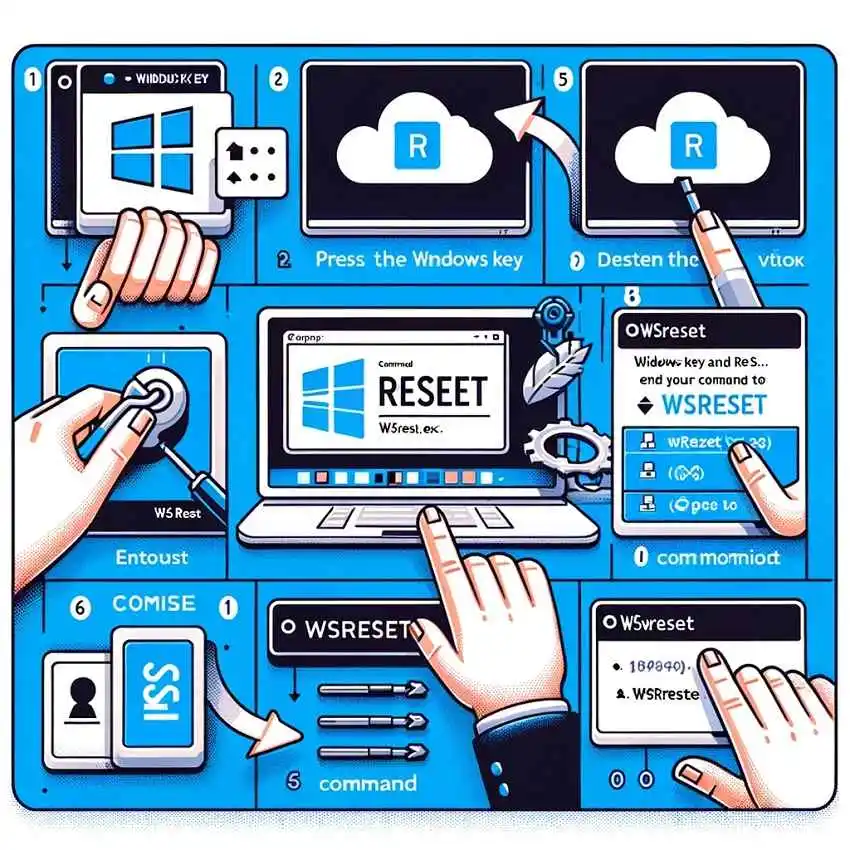
- If OneDrive is still not syncing, press the Windows key + R again.
- Enter %localappdata%\Microsoft\OneDrive\onedrive.exe /reset in the dialog box and press OK.
3. Alternative Reset Paths:
- If a “Windows cannot find…” error appears, try:
- C:\Program Files\Microsoft OneDrive\onedrive.exe /reset
- Or, C:\Program Files (x86)\Microsoft OneDrive\onedrive.exe /reset
4. Manually Restarting OneDrive:
- Go to Start, type OneDrive in the search box, and click on the OneDrive desktop app to restart it.
5. Important Notes:
- Resetting OneDrive disconnects all existing sync connections but does not cause data loss.
- Post-reset, you must reselect folders for syncing if you had previously chosen selective sync.
6. Resetting the OneDrive Store App in Windows:

- Press Start and enter apps: onedrive.
- Choose ‘App settings’ and scroll down to select ‘Reset’.
Frequently Asked Questions:
I. How do I get OneDrive to work again?
To get OneDrive working again, first, try resetting the Windows Store cache and then OneDrive itself using the steps provided above. Ensure to restart OneDrive manually if it doesn’t start automatically.
II. How do I manually start OneDrive?
Manually start OneDrive by searching for ‘OneDrive’ in the Start menu and clicking on the OneDrive desktop app.
III. How do I turn OneDrive back on?
OneDrive can be turned back on by resetting it as outlined in the steps above and then manually opening the application from the Start menu.
IV. How do I fix OneDrive on startup?
To fix OneDrive on startup, ensure it’s included in your startup programs. You can check this through the Task Manager under the ‘Startup’ tab. If OneDrive is not listed, reinstalling or resetting it using the provided steps can help.
Conclusion:
Following these steps should resolve most syncing issues with OneDrive. Remember that resetting OneDrive might require you to reconfigure your sync settings, but it will not result in data loss.